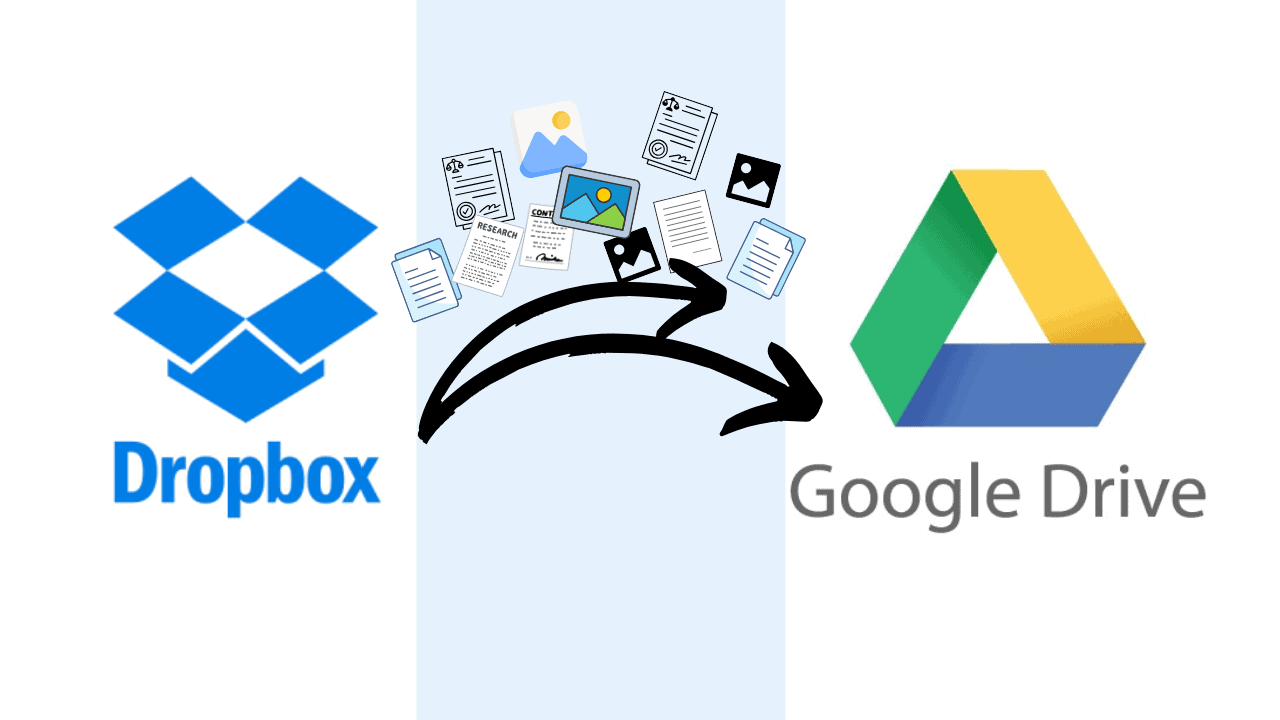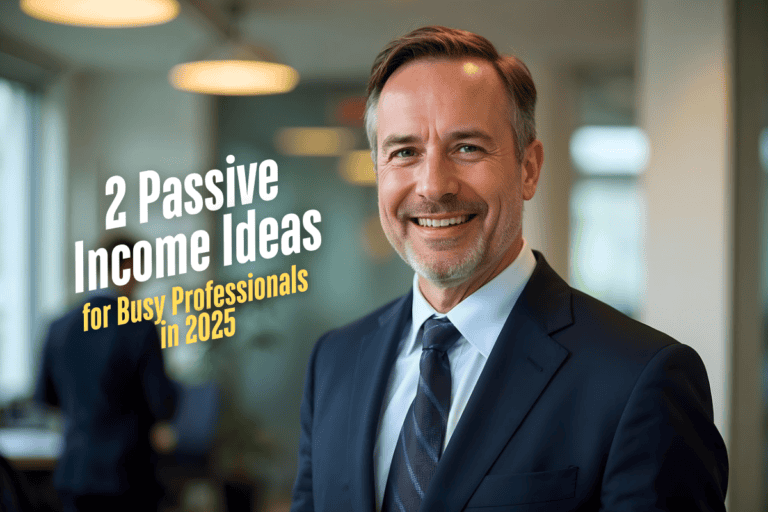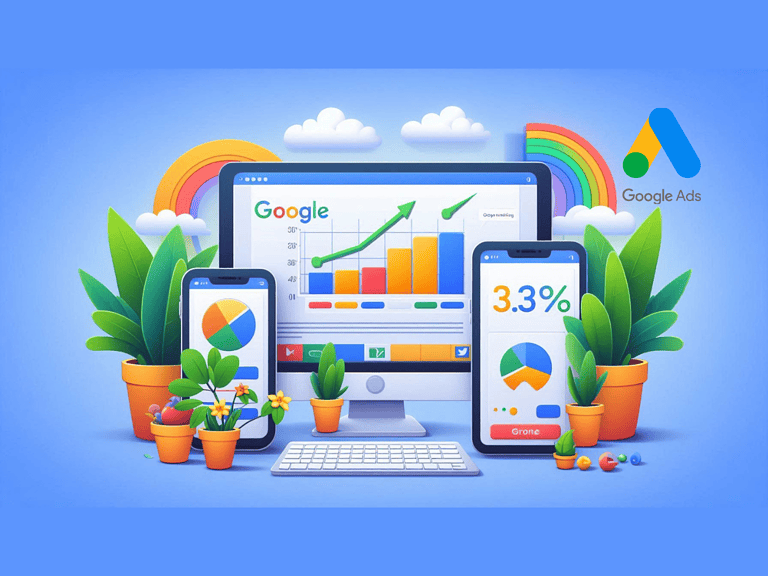Moving your files from Dropbox to Google Drive is a flexible process. Whether you’re switching cloud storage providers for better integration with other tools, more storage space, or simply consolidating your digital life, this comprehensive guide will walk you through the entire process. We’ll cover multiple methods, allowing you to choose the best fit for your needs.

Why Migrate from Dropbox to Google Drive?
Before diving into the migration process, let’s understand why many users make this switch:
Google Drive offers robust integration with Google Workspace (formerly G Suite), making it an excellent choice for users who frequently work with Google Docs, Sheets, and Slides. With 15GB of free storage compared to Dropbox’s 2GB, Google Drive provides more space for personal users. Additionally, Google Drive’s collaborative features and real-time editing capabilities make it a preferred choice for team projects. These benefits should give you confidence in your decision to migrate.
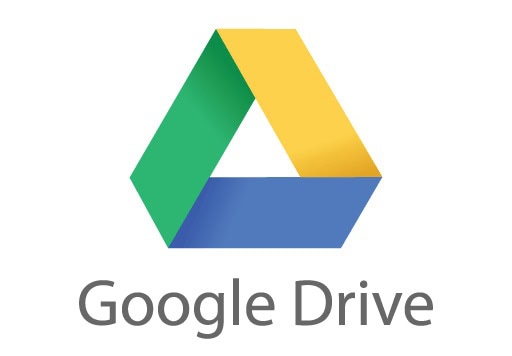
Method 1: Manual Download and Upload (Best for Small File Collections)
Step 1: Prepare Your Systems
First, ensure you have:
– Stable internet connection
– Enough storage space on your computer
– Both Dropbox and Google Drive desktop applications installed (optional but recommended)
– Web browsers signed into both Dropbox and Google Drive
Step 2: Download Files from Dropbox
1. Sign in to your Dropbox account at dropbox.com
2. Select the files and folders you want to transfer
3. Click the “Download” button from the top menu
4. Wait for your files to download as a ZIP file
5. Extract the ZIP file to a temporary folder on your computer
Step 3: Upload to Google Drive
1. Go to drive.google.com
2. Click the “+ New” button
3. Select “File upload” or “Folder upload” depending on your needs
4. Choose the files or folders you extracted from the Dropbox ZIP
5. Wait for the upload to complete
Pro tip: Keep your original files in Dropbox until you’ve confirmed everything has been successfully transferred to Google Drive.
Method 2: Using Desktop Applications (Recommended for Large Files)
Step 1: Install Desktop Apps
1. Download and install the Dropbox desktop app
2. Download and install the Google Drive desktop app
3. Sign in to both applications
Step 2: Sync Dropbox Files Locally
1. Open Dropbox desktop settings
2. Enable selective sync if you want to download specific folders only
3. Wait for all files to sync to your computer
Step 3: Transfer to Google Drive
1. Open the Google Drive desktop app
2. Drag and drop files from your local Dropbox folder to the Google Drive folder
3. Wait for files to upload to G-Drive
This method is particularly effective because:
– It’s more reliable for large files
– You can pause and resume the transfer
– It maintains folder structure automatically
– There’s less risk of connection issues affecting the transfer
Method 3: Using Third-Party Transfer Services
If you’re dealing with a large volume of files or want to automate the process, consider using third-party transfer services. Here are some popular options:
MultCloud
1. Create a MultCloud account
2. Add both your Dropbox and Google Drive accounts
3. Select files from Dropbox
4. Choose Google Drive as the destination
5. Start the transfer
Mover.io
1. Sign up for Mover.io
2. Connect your Dropbox and Google Drive accounts
3. Select source and destination
4. Begin the migration
Note: While third-party services can be convenient, carefully review their privacy policies and security measures before granting access to your cloud storage accounts. Remember that using third-party services may expose your data to additional security risks, so it’s important to weigh the convenience against the potential risks.
Best Practices for a Successful Migration
Before Migration
1. Clean Up Your Files
– Delete unnecessary files
– Remove duplicate content
– Organize folders logically
– Check for any corrupt files
2. Check Storage Space
– Verify available space in Google Drive
– Consider upgrading if needed
– Calculate transfer time based on file size
3. Create a Backup
– Save important files locally
– Consider a secondary cloud backup
– Document your folder structure
During Migration
1. Monitor the Process
– Keep track of transfer progress
– Note any failed transfers
– Maintain a stable internet connection
– Keep your computer from going to sleep
2. Maintain Organization
– Keep the original folder structure
– Use consistent naming conventions
– Tag or label important files
After Migration
1. Verify transfer
– Compare file counts
– Check random files for integrity
– Ensure folder structure is maintained
– Test opening various file types
2. Clean Up
– Remove temporary local files
– Delete ZIP archives
– Clear the download folder
Troubleshooting Common Issues
Slow Transfer Speeds
– Check your internet connection
– Close unnecessary applications
– Try transferring during off-peak hours
– Break large transfers into smaller batches
Failed Transfers
– Retry failed items individually
– Check file name compatibility
– Verify file size limits
– Ensure sufficient storage space
File Type Issues
– Convert incompatible files if necessary
– Check for restricted file types
– Verify file name length restrictions
Maintaining Your New Google Drive Setup
After successfully migrating your files, optimize your Google Drive usage:
Organization Tips
– Use color-coding for folders
– Implement a consistent naming system
– Create shortcuts for frequently accessed files
– Use Google Drive’s search filters effectively
Security Measures
– Set up 2-factor authentication
– Review sharing settings
– Regular security audits
– Back up critical files
Storage Management
– Enable offline access to important files
– Use Google Drive’s storage analyzer
– Regularly clean up unnecessary files
– Monitor storage usage
Conclusion
Migrating from Dropbox to Google Drive might seem daunting, but proper planning and the right approach can be smooth. Choose the method that best suits your needs based on:
– The volume of data you’re transferring
– Your technical comfort level
– Available time and resources
– Internet connection stability
Remember to maintain backups throughout the process and verify all your files have transferred correctly before removing them from Dropbox. If, for any reason, the migration is not successful, you can always revert back to using Dropbox. Take this opportunity to organize your digital files and establish good file management habits in your new Google Drive environment.
Additional Resources
– G-Drive Help Center for detailed features and troubleshooting
– Dropbox Support for assistance with downloads and exports
– Google Drive training and tutorials for maximizing your new cloud storage
– Community forums for specific migration challenges
Following this guide and choosing the appropriate method for your needs, you can successfully migrate your files from Dropbox to Google Drive while maintaining organization and data integrity.
Visit Blogsweneed for more Blogs, News, and Articles like this.

Hi, I’m Nathan Cross, a writer and avid reader who loves crafting articles for newspapers and online platforms. Words are my passion, whether I’m telling stories, sharing insights, or sparking conversations. When I’m not writing, you’ll find me lost in a book or out on the baseball field, enjoying the game that keeps me grounded. Writing, reading, and baseball—these are the things that define me.