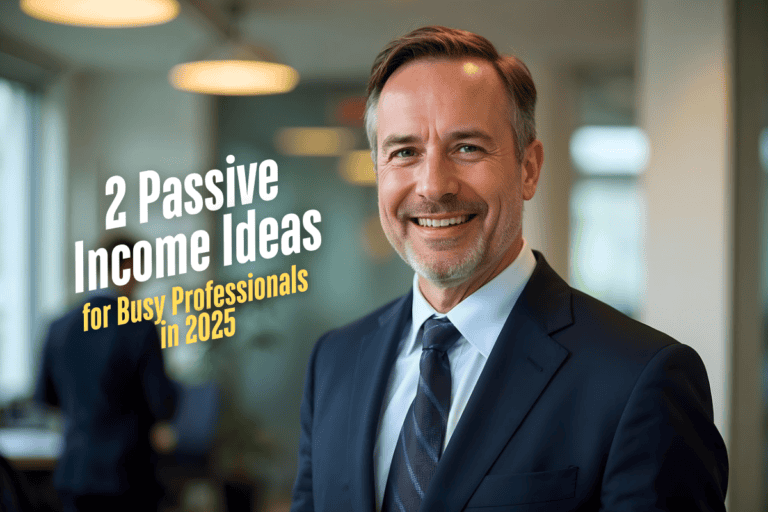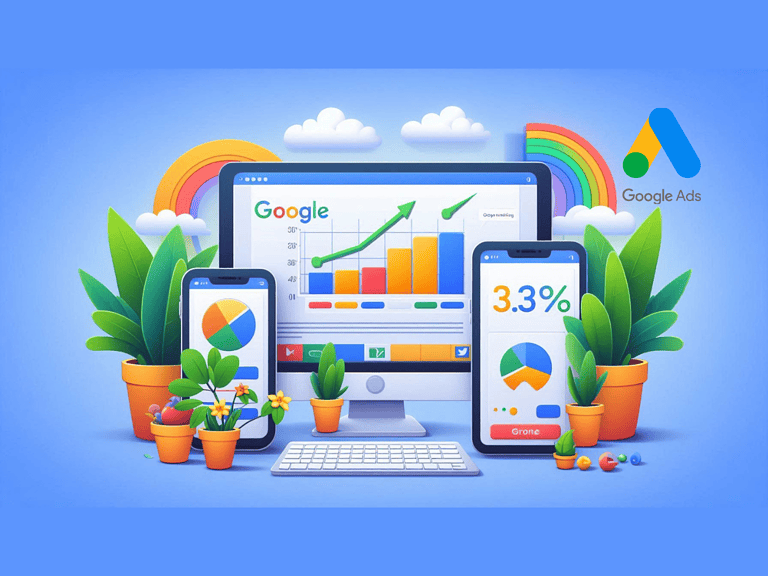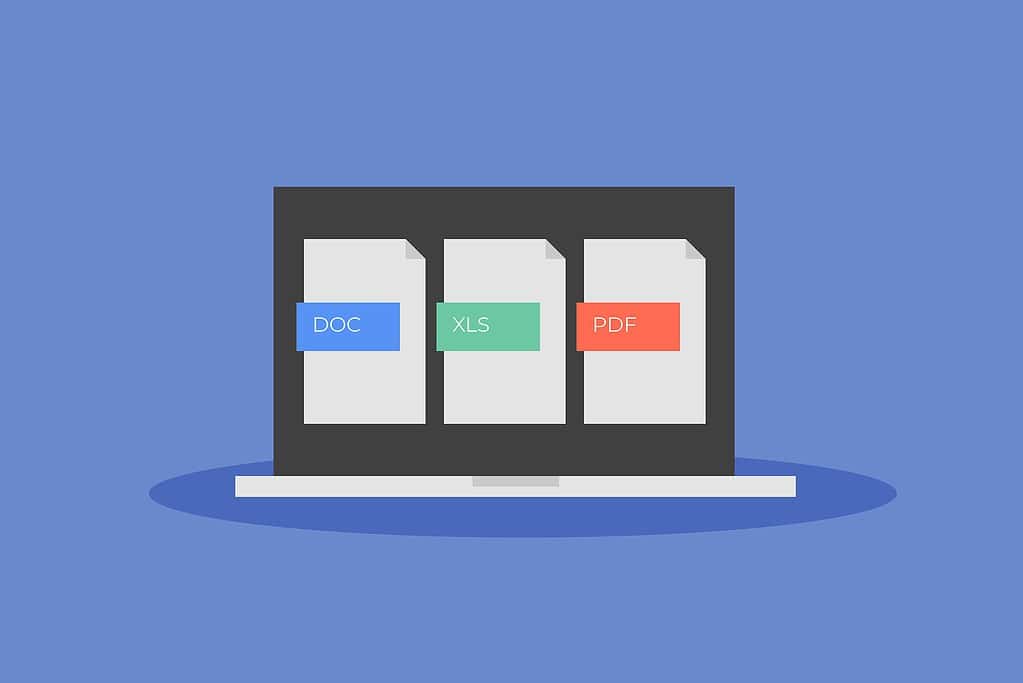
Removing a password from a PDF file can be done if you know the password and have the right software. Here’s how you can do it:
Using Adobe Acrobat Pro DC (Paid Software):
- Open the PDF: Launch Adobe Acrobat Pro DC and open the password-protected PDF file.
- Enter the Password: When prompted, enter the password to unlock the document.
- Remove Security: Go to
File>Properties>Securitytab. - Change Security Settings: Click on
Security Methoddropdown and selectNo Security. - Save the Document: Save the PDF to apply the changes. The password protection should now be removed.
Using Smallpdf (Online Tool):
Smallpdf offers an online service for PDF editing, including removing passwords:
- Go to Smallpdf: Visit the Smallpdf website (smallpdf.com).
- Upload the PDF: Drag and drop your password-protected PDF into the browser window.
- Enter the Password: Enter the password required to open the PDF.
- Remove Password: Once unlocked, Smallpdf will provide an option to remove the password. Click on the “Unlock PDF” button.
- Download the Unlocked PDF: After processing, download the PDF without password protection.
Using PDF Unlocker Tools (Free/Paid):
There are various third-party tools available online that can help you remove passwords from PDFs. Some popular ones include:
- PDF Unlock Online: Websites like pdfunlock.com offer a simple drag-and-drop interface to remove passwords.
- QPDF: A command-line tool that can manipulate PDF files, including removing passwords.
- PDFMate PDF Converter Free: A desktop application that supports unlocking and converting PDF files.
Important Considerations:
- Legal Rights: Ensure you have the legal right to remove the password from the PDF file.
- Password Requirement: You need to know the password to remove it. If you don’t know the password, you cannot remove it without using specialized software designed to crack passwords, which may be illegal in some jurisdictions.
By following these steps, you should be able to remove the password protection from a PDF file effectively.

Hi, I’m Nathan Cross, a writer and avid reader who loves crafting articles for newspapers and online platforms. Words are my passion, whether I’m telling stories, sharing insights, or sparking conversations. When I’m not writing, you’ll find me lost in a book or out on the baseball field, enjoying the game that keeps me grounded. Writing, reading, and baseball—these are the things that define me.