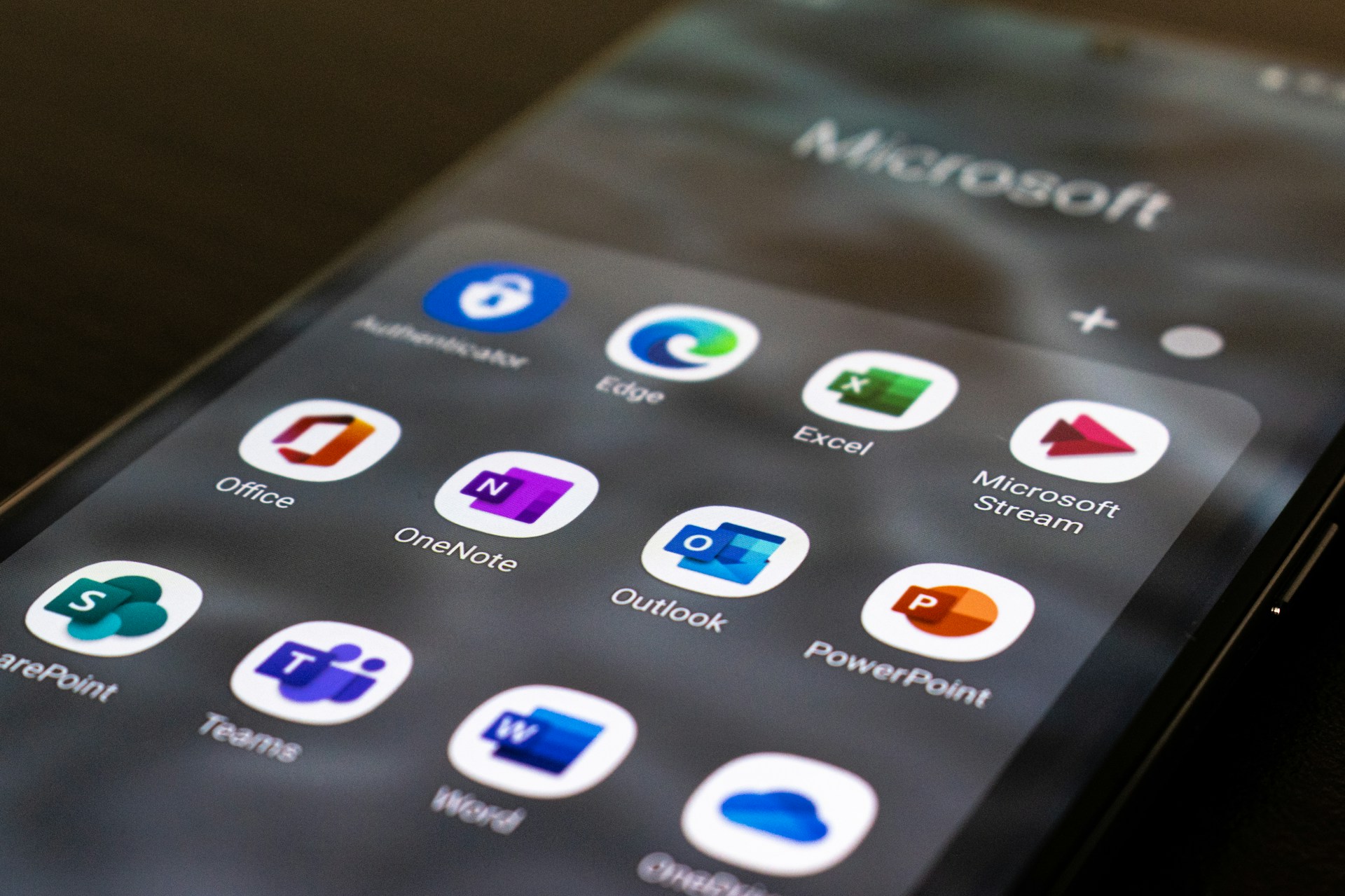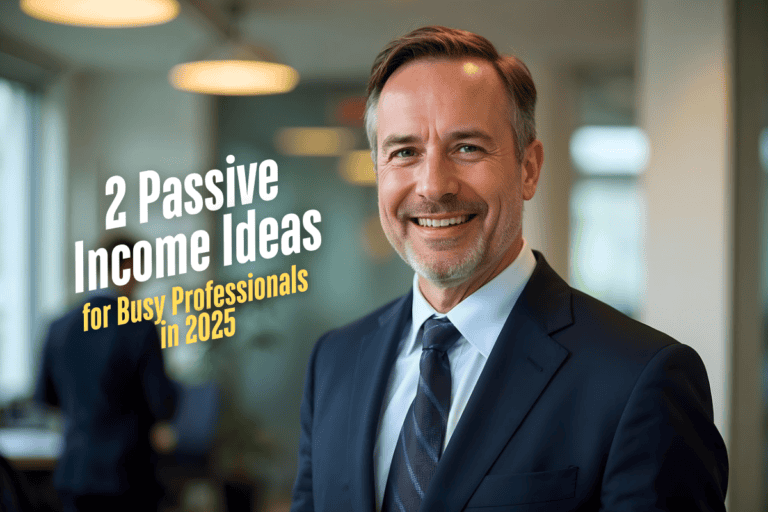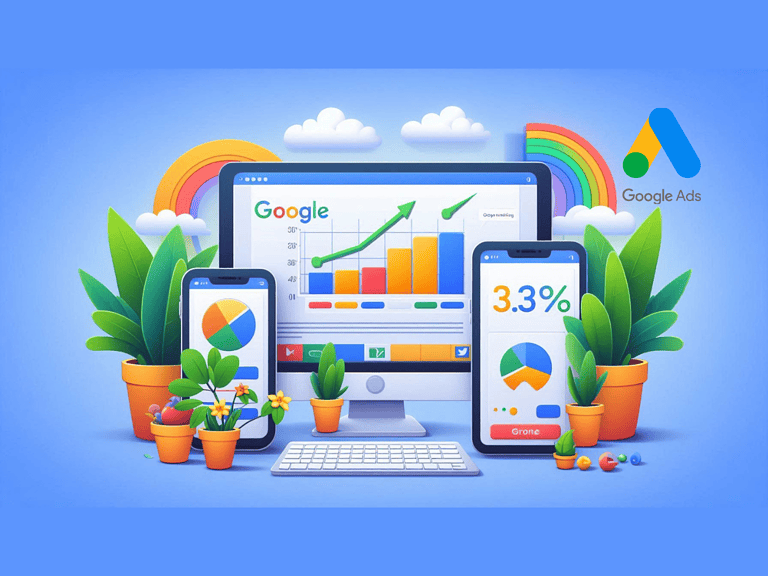Deleting a page in Microsoft Word can be done using several methods, depending on whether you’re dealing with a blank page, a specific page, or multiple pages. Here are the most common methods to delete a page in Microsoft Word:
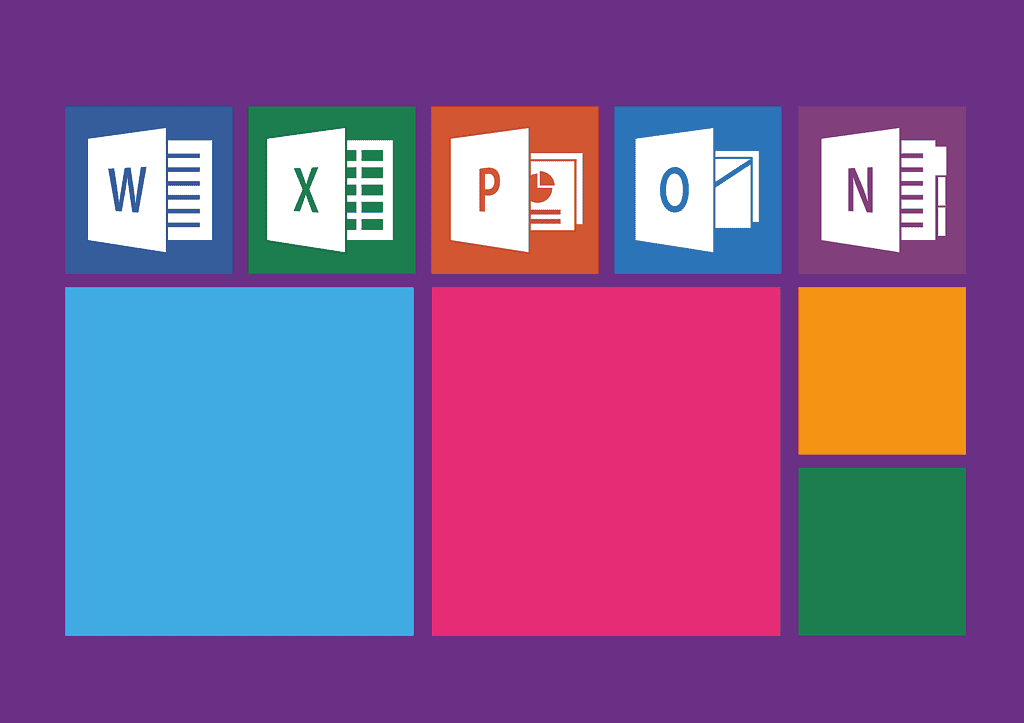
Method 1: Using the Backspace or Delete Key
- Navigate to the Page: Open your document in Microsoft Word.
- Delete a Specific Page:
- Place the cursor at the beginning of the page you want to delete.
- Press the Backspace key or Delete key on your keyboard repeatedly until the content from that page is deleted.
- Delete a Blank Page at the End:
- If there’s a blank page at the end of your document that you want to remove, place the cursor at the end of the preceding page (just after the content).
- Press the Delete key on your keyboard to remove the blank page.
Method 2: Using the Navigation Pane (Microsoft Word 2010 and later)
- Open the Navigation Pane:
- Go to the
Viewtab on the Ribbon. - Check the box for
Navigation Panein theShowgroup. This will open the Navigation Pane on the left side of the document.
- Navigate to Pages:
- In the Navigation Pane, click on the
Pagestab. - Scroll through the list of pages or use the search box to find the page you want to delete.
- Delete the Page:
- Once you’ve located the page you want to delete, right-click on the page thumbnail in the Navigation Pane.
- Select
Deletefrom the context menu.
Method 3: Using Section Breaks (Advanced)
- Show Formatting Marks:
- Go to the
Hometab on the Ribbon. - Click on the ¶ button (Show/Hide Paragraph Marks) to display formatting marks, including section breaks.
- Identify Section Breaks:
- Section breaks can cause unwanted blank pages. Identify if there’s a section break causing the blank page you want to delete.
- Delete Section Breaks:
- Place your cursor just before the section break.
- Press Delete to remove the section break. This might remove the blank page associated with that section break.
Notes:
- Content on Pages: Ensure you’re not deleting important content accidentally. Review the document before confirming deletion.
- Save Changes: Save your document after making changes to ensure you don’t lose any important edits.
By using these methods, you should be able to delete a page in Microsoft Word efficiently, whether they are specific pages, blank pages, or pages affected by section breaks.

Hi, I’m Nathan Cross, a writer and avid reader who loves crafting articles for newspapers and online platforms. Words are my passion, whether I’m telling stories, sharing insights, or sparking conversations. When I’m not writing, you’ll find me lost in a book or out on the baseball field, enjoying the game that keeps me grounded. Writing, reading, and baseball—these are the things that define me.